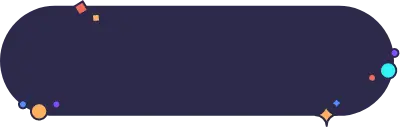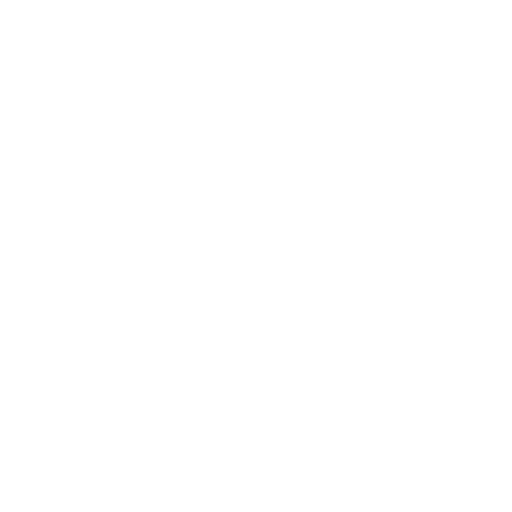Platform
Solutions
Product tour
Customers
Features
Hospitality
Resources
Videos for
Effortless Webcam Test: Check Your Camera's Functionality
Check if your webcam is configured properly
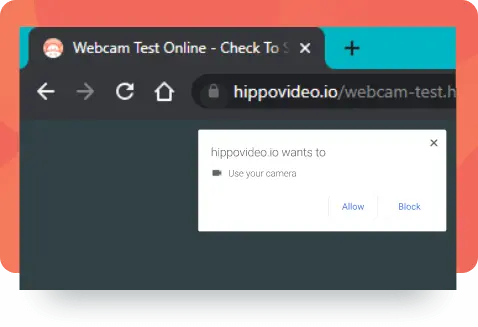
Allow access to Camera
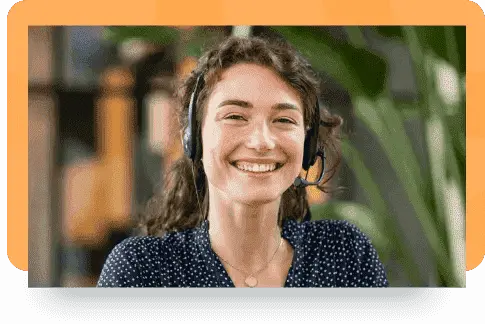
Say Cheese!
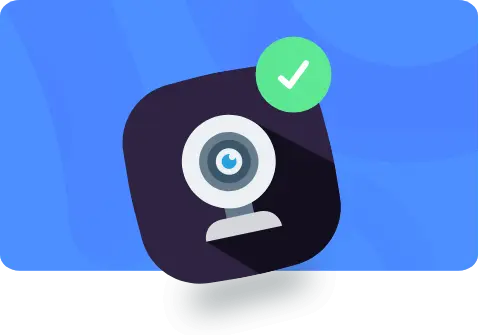
See yourself grinning - webcam is working!
Are you ready to start your video journey now?

Your webcam is working!
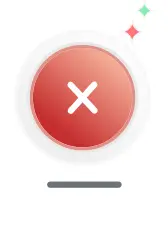
Your webcam isn't working!
Hey good looking, make a quick video message?
Share with with everyone and track views
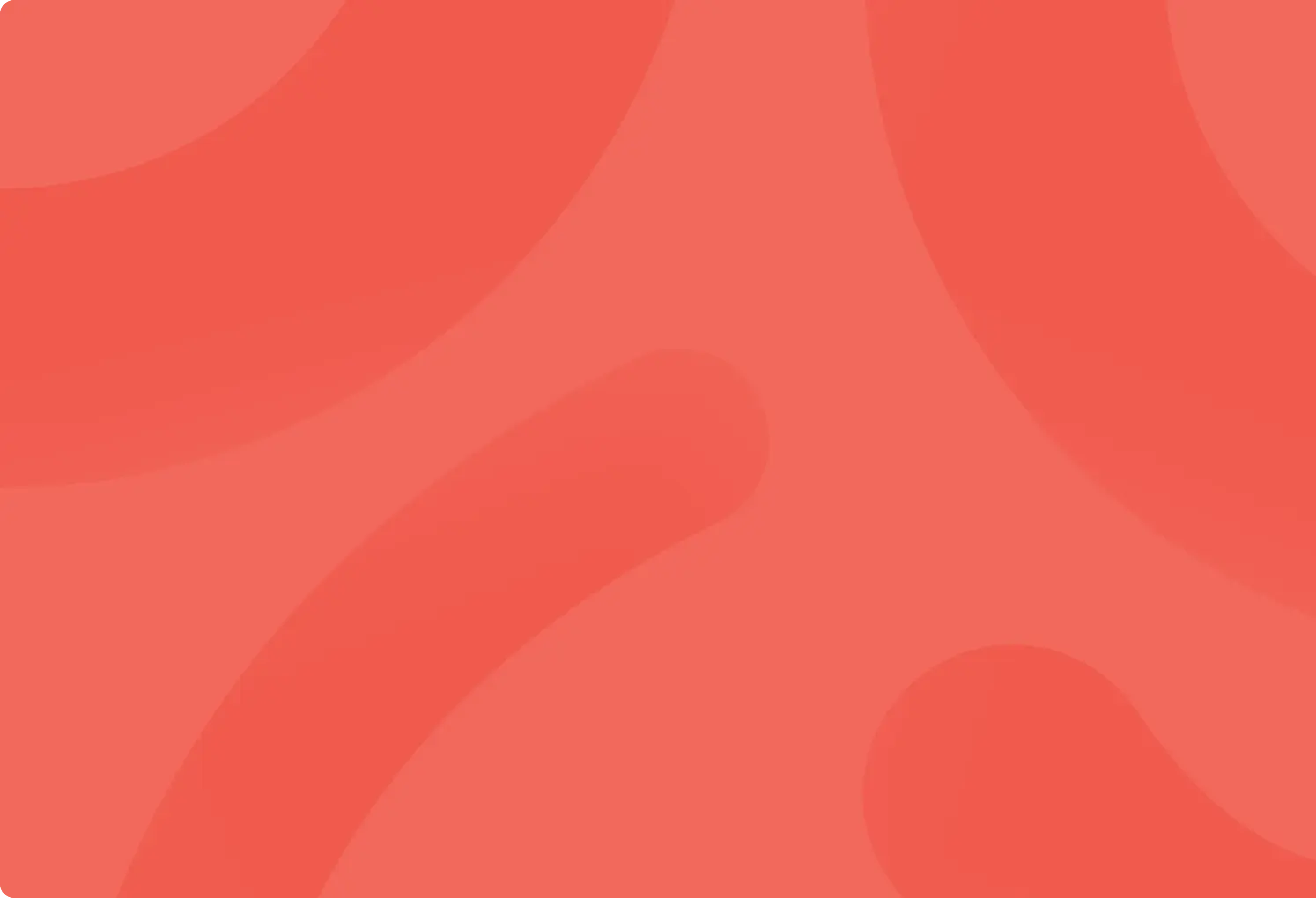
Talking to Prospects?
”72% prefer to get to know a company through video rather than text”
- Why not record one and find out today?
(setup takes 60 seconds, no credit card)

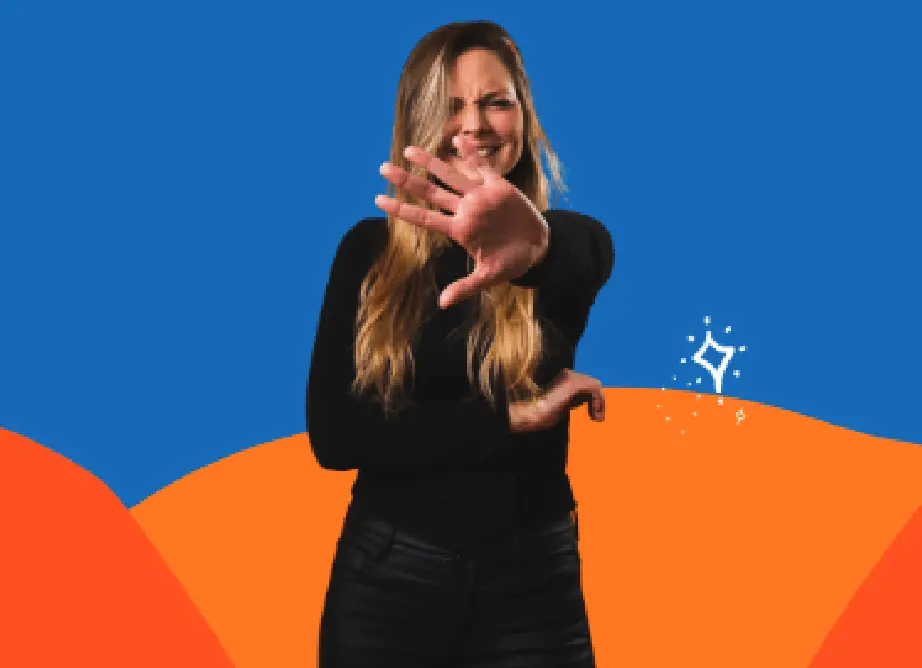
BLOG
How To Become Comfortable Recording Video
Our customers love us
Trusted and chosen by 5000+ businesses
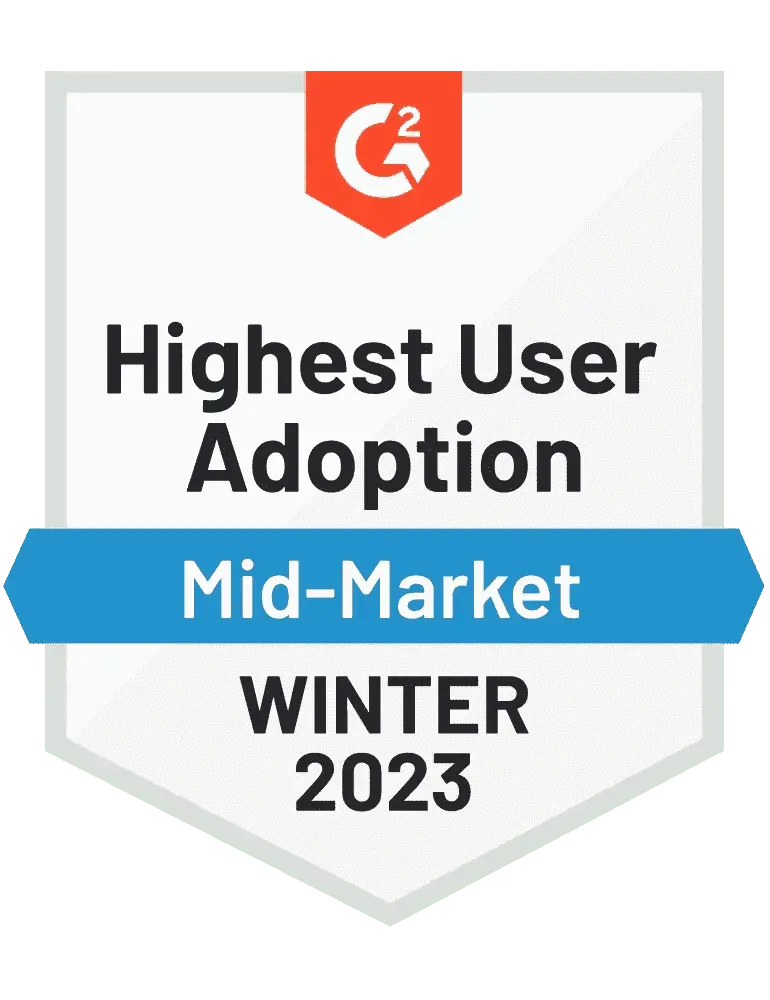

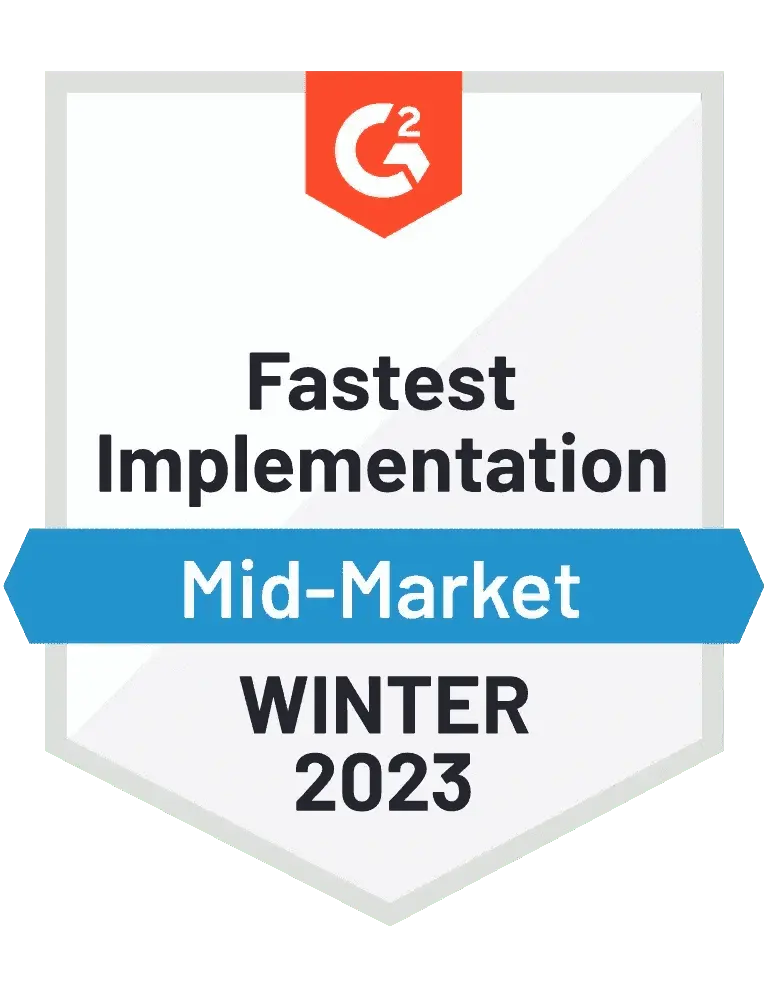
Frequently Asked Questions
How do I allow access to my webcam? Webcam not working in chrome or firefox browser?

You will get a permission popup if it is the first time you are accessing your webcam. If you have skipped or disabled it by mistake, you can click on the disabled icon on the top right corner of the chrome search bar and enable access again. Or go to browser settings and make sure you grant access to your webcam for the particular site. For Mac users on the latest OS, check if you have given permission for chrome to use webcam in the system preferences.
Can I use an external webcam device?

Yes, you can use any external webcam. Make sure the proper webcam is selected from the list
What if I am still facing issues?

Try either of these: restart the browser, the system, update the webcam device driver.
My webcam is not listed in device manager

Check if you have given permission for the site to use the webcam. Or check if your webcam is enabled and the latest drivers are installed.
My webcam is blurry

Try to clean it your webcam once. Also, check if it supports HD resolutions.
My webcam is not working on zoom

Make sure your webcam is not open on other apps. Sometimes restarting zoom or restarting systems might help. If it still continues, check and update your webcam device drivers.
My webcam is not smooth and is snappy.

Check and disable if you are in power saver mode. Webcams usually perform auto white balancing or exposure balancing which can be quite heavy, so try recording in a well-lit room. Select a high FPS webcam.
I only see the colors. It’s not my webcam’s preview.

Check if you have selected the right webcam from the list under settings.
Webcam not working on mac.

As your first step, check if your browser has the permission to access webcam. For Mac, In System preferences > Under Security & Privacy > Camera, you will have to check if you’ve granted permission for google chrome to access webcam. If the permission is granted and the issue still persists, try restarting your system.
Webcam is not working in Internet Explorer (IE)

Most of the browsers support fetching the webcam/mic stream, but some browsers like IE (Internet Explorer) will not support webcam or mic fetching. We suggest updating your Internet Explorer version to the latest one. If the issue still persists, try accessing webcam from a different browser such as Chrome or Firefox.
How do Chrome users do a webcam test?

1. Download Hippo Video’s Chrome Extension.
2. Click on the Chrome Extension icon at the top right and select “Webcam”.
3. Now if you can see yourself on the screen, then your webcam has passed the test.